

If so they will be labeled Local Area Connection 2, Local Area Connection 3, etc.
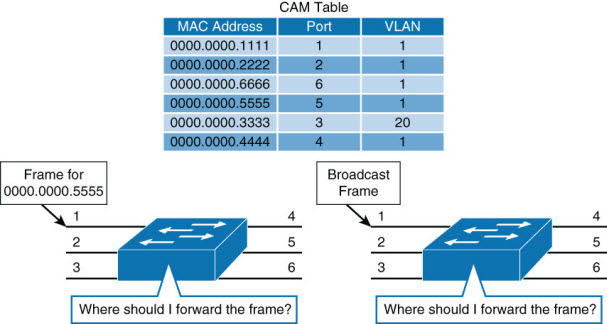
Result: This will bring up the Command Prompt. Click the cmd (Command Prompt) icon in the results. Go to the Start menu and in the Search box, type cmd.There will just be cosmetic differences in the actual screens displayed. Note: The screenshots below in this section are from Windows 7, however the same steps will also apply to Windows 10. NOTE: Each machine has its own unique MAC address. You will see the MAC address Listed beside "Physical Address (MAC).

Locate the the adapter you want to find the MAC address for in the list (such as "Wireless Network Adapter" for your Wi-Fi Connection). When this opens, navigate to the Network and InternetĢ.) In the Network & Settings, click on "Advanced Network Settings, then select "Hardware and Connections Properties"ģ.) In Hardware and Connection Properties, you will see a list of information about all the network adapters installed on your PC.


 0 kommentar(er)
0 kommentar(er)
