
You may not see this screen if you’re the second time install Windows 8 automatically detects your PC’s hardware key. When you see the Activate Windows screen, you’ll need to either enter a key. if you’re already installed Windows 8 and you want to Repair your Computer click the Repair your computer and windows 8 troubleshooting is started it is automatic to detect your computer error and Fix your Windows 8 Errors.
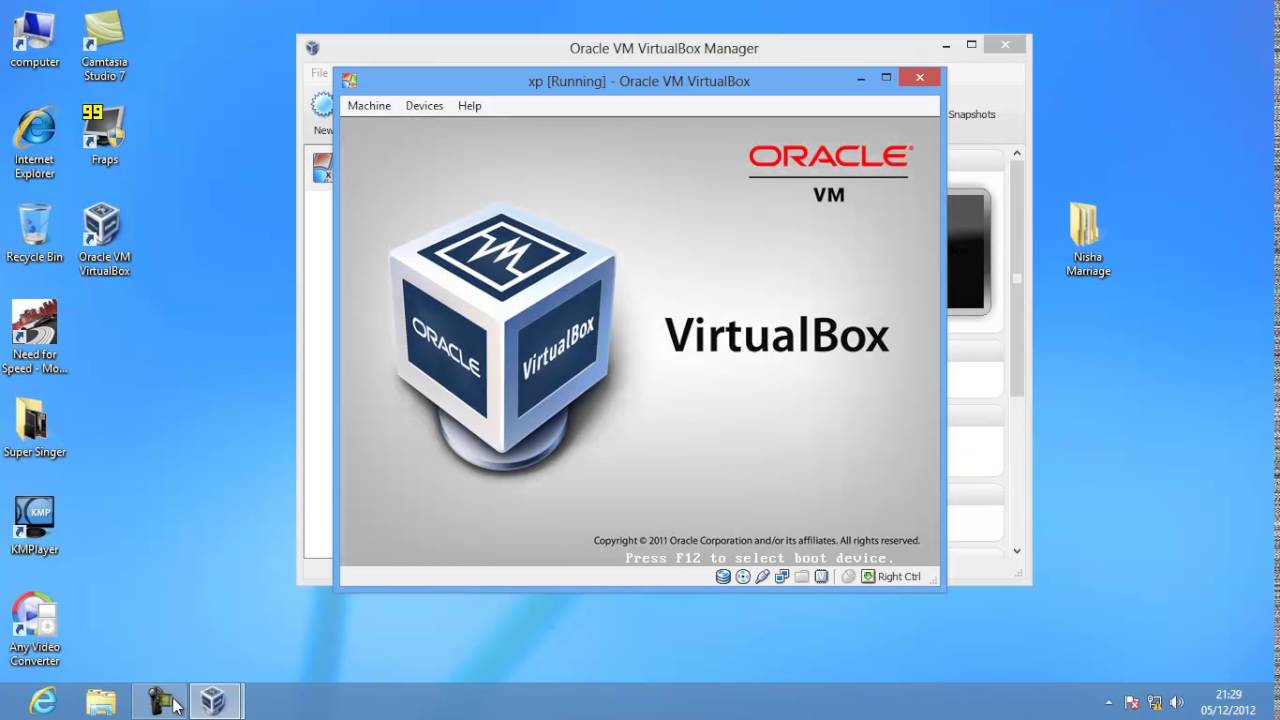
Now Windows 8 Installation setup is started choose your language or Time and keyboard input method and click Next.Ĭlick Install Now and start windows 8 installation. Now our VirtualBox Setup is complete If you need more extra ram and processors you can upgrade yourself, enter the machine setting, and go to the System section.Īfter all, the configuration is completed, we need to start our VM click the start button and your VM is booting up wait a minute.




 0 kommentar(er)
0 kommentar(er)
